
旧SSDやHDD➡新SSDへのデータ移行は、するメリットがいくつもあります。
・・・実は全部管理人のお悩みでした。せっかくの子供写真が突然「データ破損で見れません」といわれてショックでした(一応ブルーレイのM-DISCでバックアップしていたのに救われましたが)。
それに、たった256GBのパソコン内ストレージは直ぐいっぱいになるので頼りないです(iPhoneのバックアップもパソコン上なのでデータを喰う)。子供の発表会動画など入れるとあっという間になくなります。
この少なさのせいで、データ整理に時間をとられるしBlu-rayへのデータ書き込みもはかどらない(注:私はパソコンのドライブをBlu-ray対応のに取り換えています)。Blu-rayに書き込む時は100GBの空き容量がないとうまく書き込めません(Blu-ray XLだと1枚100GBまで焼けます。当然100GBのストレージ空きが必要なのです)。256GBのうち実質156GB以下しか使えないのでは話にならない。
ということで、1TBのSSDに取り換えることを思いついたのです。全部で数時間かかる作業でした。
【手順:バックアップ用の道具をそろえる】
●SSDの細分類(全部でこれだけの種類のSSDがあります)
| <サイズ> | <サイズ2> | <接続形式> | 1TB オススメ 製品 | 2TB オススメ 製品 | 4TB オススメ 製品 |
| 1.8インチ | ー | Micro SATA形式のみ | |||
| 2.5インチ | ー | SATA形式のみ | 1TBのSSD \8600 | 2TBのSSD \20700 | 4TBのSSD \42900 |
| mSATA | ー | Mini SATA形式のみ | |||
| m.2 | 2242 (横22㎜縦42㎜) | SATA形式 | |||
| PCIe形式 | |||||
| 2280 (横22㎜縦42㎜) | SATA形式 | 1TBのSSD \7390 | 2TBのSSD \13900 | ||
| PCIe形式 | 1TBのSSD \8290 | 2TBのSSD \19700 |
●通信速度的には表の下の方が新しくて早いです。最速はM.2で2280サイズのPCIe形式のSSDです。これだと2.0Gbpsの読み込み速度で超高速です。ちなみにSATA形式となると0.5Gbpsの読み込み速度にダウンします。ただし消費電力や発熱性も高く、さらには見ての通り高価です。SATA形式といえども十分早く、SSDにしてはかなり安価なのでコスパがいいです。
※もしお使いPCのストレージがSSDでなくHDDの場合・・・2.5インチSSDが互換となります。HDDの接続形式はすべて「SATA形式」なので、2.5インチかつSATA接続形式のSSDを選べばよいです。
適合するSSDの種類が解った所で、今度はSSDの選び方を書いてみます。
使ってるPCのストレージの確認方法
●まず使ってるパソコンがHDDかSSDかを確認しておきます。




これでHDDかSSDかがチェックできました。(この場合だとSSDですね)
(SSDの場合)接続規格がSATA形式かPCIeかを確認する



この例で行くと、WT-M.2-1TB という型番が判明しました。
これで検索すると、M.2サイズのSSDで、接続形式がSATAであることが判明します。
●SSDのUSBアダプタ
これは新しいSSDに適合するアダプタを買えばOKです。
●工具(たいていSSDについています)
【手順:新しいSSDにデータ移行】
●(パソコン内部に刺さってる)古いSSD➡(USB端子でパソコン外から接続する)新しいSSDにデータを複写します(通称:クローニング)。そのクローニングのためには、専用のソフトが必要です。
私のオススメ(私実践の方法)は、この専用ソフトです。
「Macrium Reflect」・・・無料。ですがクローニングするには十分なスペックです。
【データクローニングの手順】
●Macrium Reflectをダウンロード(注!)
Macrium Reflect にアクセス。下記画面がでる。
ここで、Download free trialを選択する

そのままインストールする

そのまま次へですすめる

同意しますをおして「次へ」

ライセンスキーは不要。30日トライアルに✔し「次へ」

これも無視して「次へ」

ここは適当に✔して「次へ」(ショートカットはあった方がいい)

するとインストールが始まり、緑のバーが伸びていく。

これでセットアップ完了。使えます。

・・・これで、Macrium Reflectのインストールが完了しました!
●新しいSSDをSSDアダプタに装着

SSDアダプターに、新しいSSDを装着する



新しいSSDはこれでUSB端子接続できるようになりました。つまり新しいSSDを、外から差し込めるようになりました。
しかし、ただ差し込むだけでは使えません。次の「初期化」が必要になります・
●新しいSSDを初期化(フォーマット)する(注!)
<やり方1>
Windowsマークを右クリックし、ディスクの管理をクリック

・・・しかしここでクリックしても、画面が切り替わらない事が有ります(私はそうでした)。
そこで、<方法②>を紹介いたします。
<方法②>
コントロールパネル画面の「ハードディスク パーティションの作成とフォーマット」をクリック

新しいSSDを右クリックし、GPT形式で初期化する

シンプルボリュームの割り当てする

あとは「次へ」を連打する




割り当て完了=これからクローニングを受け入れられます


●Macrium Reflectを起動し、新しいSSDにクローニングする(注!)
まずMacrium Reflectを起動。「ディスクのクローン作製」をクリック

クローンを作成するディスクの選択

PCに元々あるディスクを選んでクローン元にする

クローニング先のディスクを選択する
クローニングの仕方に注意。ストレージとなるWindows(C)を、一番右端にもってくる
右端にあまった未使用部分ができる。「拡張」おすことで一番右端のWindows(C)が用量ふえる。
※拡張できるのは一番右端の部分だけ。だから右端にWindows(C)をもってきてます
この状態で次へ。
クローニングのスケジュールを設定する。(勿論いますぐでもOK)
この画面がでれば、うまくクローニング開始できてます

この画面で完了となります。

●実際にPC内のSSDを取り換える
新しいSSDをアダプタから出す


パソコンのSSDを取り出すため、底板を外す


パソコン基盤が露出。基盤にのってるSSDを外す。

引き抜き方は①固定ネジ(1か所、図ではSSDの左端にあります)をはずす、②25度の角度で引き抜く

新しいSSDをセットする。(USBアダプタに装着したときと同じです)

新しいSSDの金属端子が見えなくなるまで挿入


逆の順番でパソコン底板を取り付け直して終了
・・・これで起動すると、新しいSSDでパソコンを使えます。
以上となります。


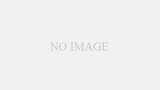
コメント